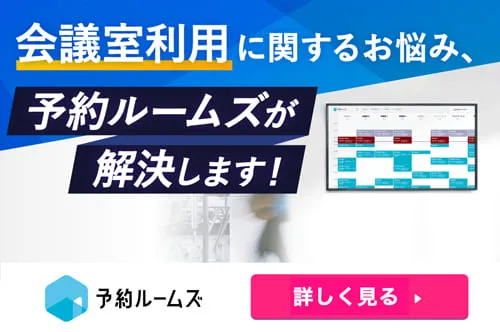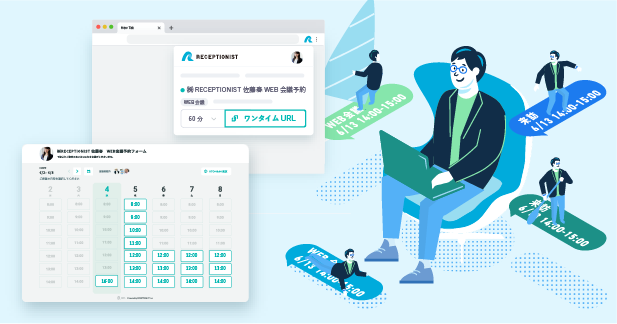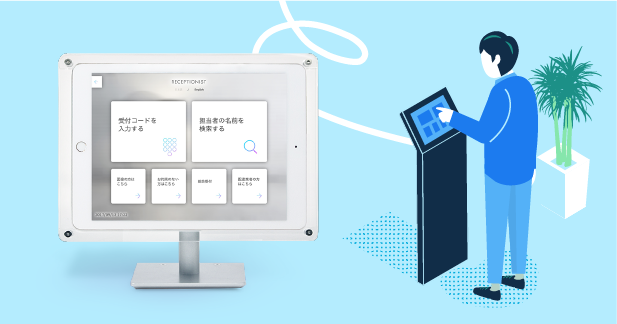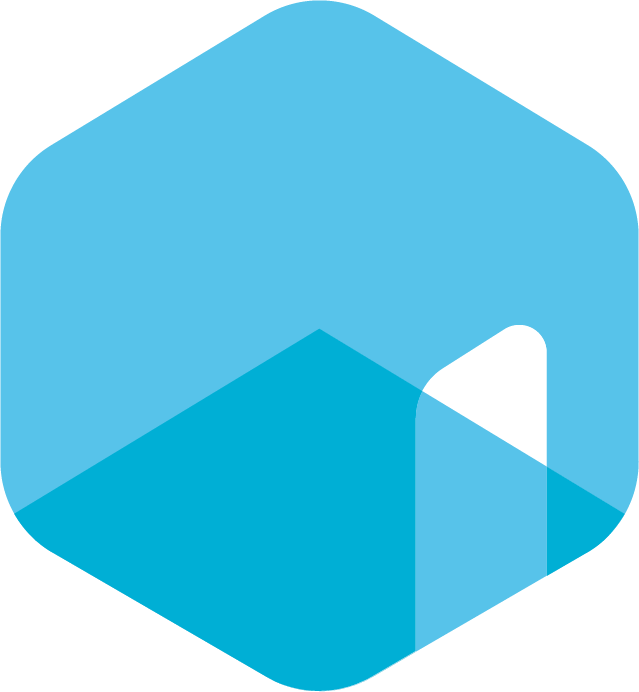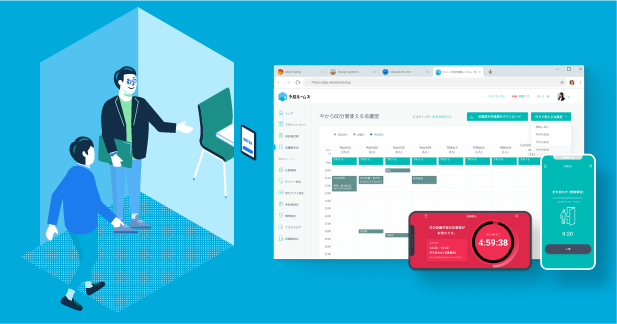サイボウズGaroonの施設予約の方法とは?予約管理の効率化のコツも紹介

こんにちは、予約ルームズブログ編集部の湯川です。
突然ですが、皆さんは
「Garoonでの施設予約の方法がわからない」
「そもそも、Garoonでどうやって施設を追加するの?」
と操作に迷い、作業が滞っていませんか?
今回は、Garoonの施設登録や予約方法など、基礎的な操作について
写真と一緒にわかりやすく説明します!
操作がわからない方や、Garoonを使いこなしたい方は、
この機会にぜひご一読ください。
Garoonと連携して会議室予約を効率化!「予約ルームズ」の資料を見る
Garoonの施設グループ・施設を設定する方法
Garoonの施設予約のやり方を説明する前に、
まずはGaroonに施設を追加して
スケジュール上で選択できるようにする方法を紹介します。
Garoonの「施設グループ」と「施設」の違いとは?
すぐに設定方法の説明に移りたいところですが、操作ミスを減らすため、
先に「施設グループ」と「施設」の違いについてお伝えします。
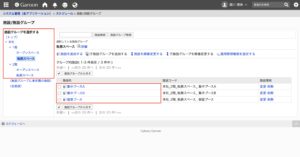
「施設」は上図の”集中ブースA”のように、実際に利用する場所やモノのことを指します。
一方「施設グループ」は上手の”1階”や”執務スペース”のように、
施設をまとめて管理するためのグループのことを指します。
施設の数が多い場合には、施設グループを設定して管理しやすくことがおすすめです。
Garoonで施設グループを追加する方法
では早速、「施設グループ」から追加方法を紹介します。
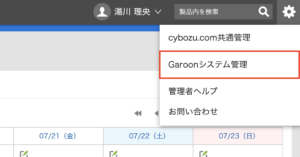
管理画面右上の歯車マークから「Garoonシステム管理者」をクリックし、
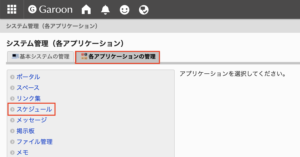
「各アプリケーションの管理」タブから「スケジュール」をクリックして下さい。
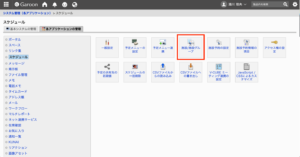
「施設/施設グループ」を開きます。
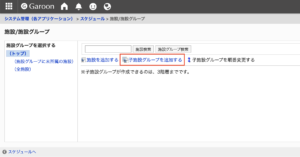
上図のような画面に切り替わったら、「子施設グループを追加する」をクリックします。
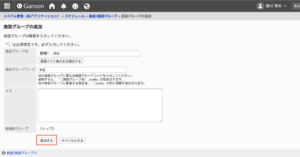
必要情報を入力し、「追加する」をクリックすると
「施設グループ」の追加が完了します。
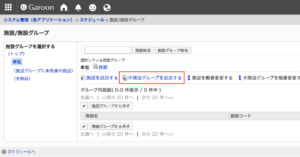
さらに細かく施設グループを追加したい場合(※)は、親となる施設グループを選択し、
再び「施設グループを追加する」から同じように追加していくこともできます。
※本社>1階>執務スペース など
Garoonで施設グループを変更する方法
追加した「施設グループ」の内容を変更する方法を紹介します。
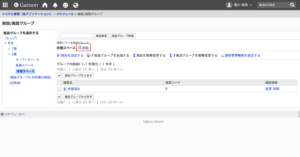
変更したい施設グループを選択し、「詳細」をクリックします。
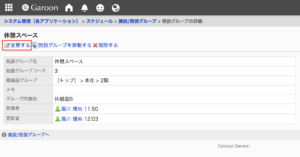
上図の「変更する」をクリックすると、施設グループの編集画面に遷移するので、
必要に応じて入力内容を変更して下さい。
Garoonで施設グループを削除する方法
続いて、「施設グループ」を削除する方法を紹介します。
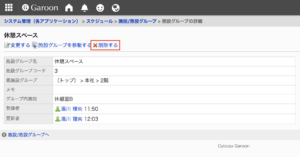
一つ前の「施設グループの変更」と同じように、
該当する施設グループを選択→詳細の順で進めると、上図の画面に切り替わるので
「削除する」をクリックします。
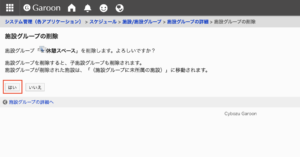
施設グループを削除すると、
その下に紐づいている子の「施設グループ」や「施設」まで削除されます。
この点に問題がなければ「はい」をクリックします。
これで施設グループは完全に削除されます。
Garoonで施設を追加する方法
ここからは、実際に利用する「施設」の追加方法について説明します。
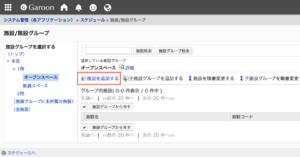
紐付けたい施設グループがある場合は、
施設グループを選択してから「施設を追加する」をクリックします。
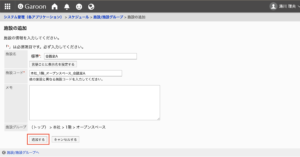
必要情報を入力し、「追加する」をクリックすると「施設」の追加が完了します。
Garoonで施設を変更する方法
追加した「施設」の内容を変更する方法を紹介します。
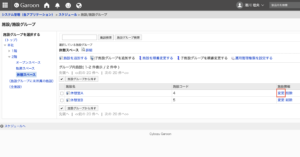
該当施設の「変更」をクリックすると、
施設の編集画面に遷移するので、必要に応じて入力内容を変更して下さい。
Garoonで施設を削除する方法
続いて、「施設」を削除する方法を紹介します。
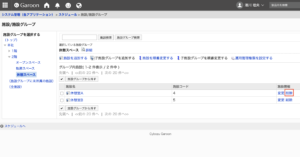
一つ前の「施設の変更」と同じ画面から、「削除」をクリックします。
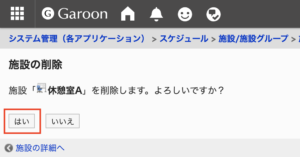
「はい」を選択すると、施設が完全に削除されます。
Garoonで施設を予約・管理する方法
ここからは、 Garoonで施設を予約する方法や、管理方法を紹介していきます。
Garoonで施設を予約する方法
Garoonで施設を予約ための手順を紹介します。
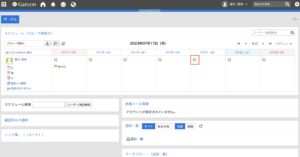
施設を予約したい日の鉛筆マークをクリックします。
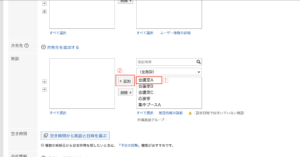
時間や会議名などを入力したら、下にスクロールして
①利用したい施設を選択し、②「追加」をクリックして登録すると、
施設予約が完了します。
Garoonの施設予約を確認する方法
施設予約の確認方法を紹介します。
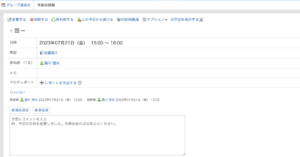
一つ前の施設予約を登録すると、上図のような画面が表示されるので、
内容に誤りがないかチェックしましょう。
内容を変更したい場合、予約を削除したい場合はこの画面から操作できるので、
必要に応じて対応してください
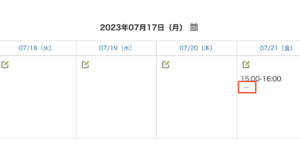
スケジュールから施設予約をした日の「–」のマークをクリックすると、
一つ前の画面に遷移するので、こちらからも確認できます。
Garoonの施設予約一覧を確認する方法
施設の予約状況の確認する方法を紹介します。
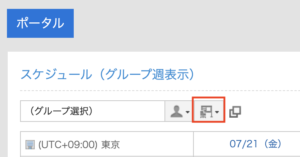
スケジュール左側の建物マークをクリックします。
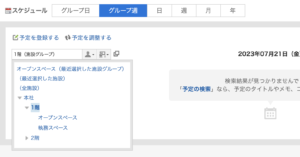
該当の施設グループがある場合は選択して下さい。
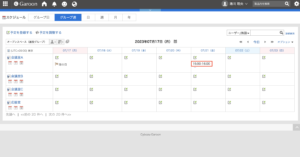
すると、会議室の予約状況を一覧で見ることができます。
【オススメ】Garoonの施設予約・管理を効率化する方法
Garoonのみを使って施設を予約したり、管理したりすることもできます。
ですが、空予約が発生して施設の稼働率が下がったり、
「空き状況がすぐに確認できない」などのトラブルはどうしても発生してしまいます…。
実は、このようなトラブル、
会議室予約システム「予約ルームズ」とGaroonを連携することで解決できるんです!
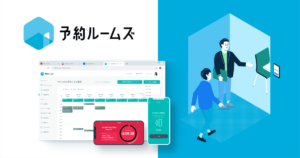
以下の画像はGoogleカレンダーの例ですが、
Garoonでも同じように空予約が発生すると、自動で施設の予約がキャンセルされます。
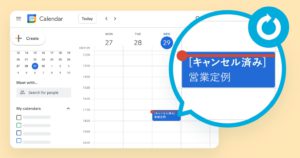
なので、予約キャンセルされた施設は新たに「使える施設」として開放されるので、
施設の稼働率を高めることができます!
また、予約ルームズの管理画面からは
施設の予約・利用状況をリアルタイムかつ一目で把握することができます。
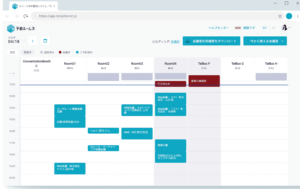
予約ルームズ上で施設を予約しても、Garoonには即時反映されるので、
Garoonをメインのツールにしたまま、いつも通り予約するだけでOKなんです。
その他にも、会議終了前のアラート機能で
「うっかり延長してしまう」事態を防ぐこともできます。
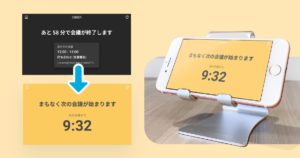
施設の予約だけでなく、利用マナー向上もこれ一つで叶えることができます!
大変ありがたいことに、三井デザインテック株式会社様でも

「空予約がなくなって会議室の無駄遣いが減ったり、
退室アラームがなることで会議の延長が無くなったりと、
会議室の管理意識向上に繋がっています。」
と、その効果を実感いただいております。
まとめ
いかがだったでしょうか?
Garoonは操作さえ覚えてしまえば誰でも簡単に使えますが、
単体だと施設の予約・管理がスムーズに行えないこともあります。
そんな時には、予約ルームズのようなシステムと連携し、
作業効率を上げることがおすすめです。
施設の利用マナー向上も期待できるので、この機会にぜひ検討してみて下さい。
最後までご覧いただきありがとうございました!
この記事もセットで読まれています↓
おすすめの記事
まだデータがありません。
詳しくは、
詳細な機能と料金がわかる資料
基本的な機能はもちろん、サポートの内容など詳しくご紹介しています。
サービス導入を検討されている方にぜひご覧いただきたい資料になります。
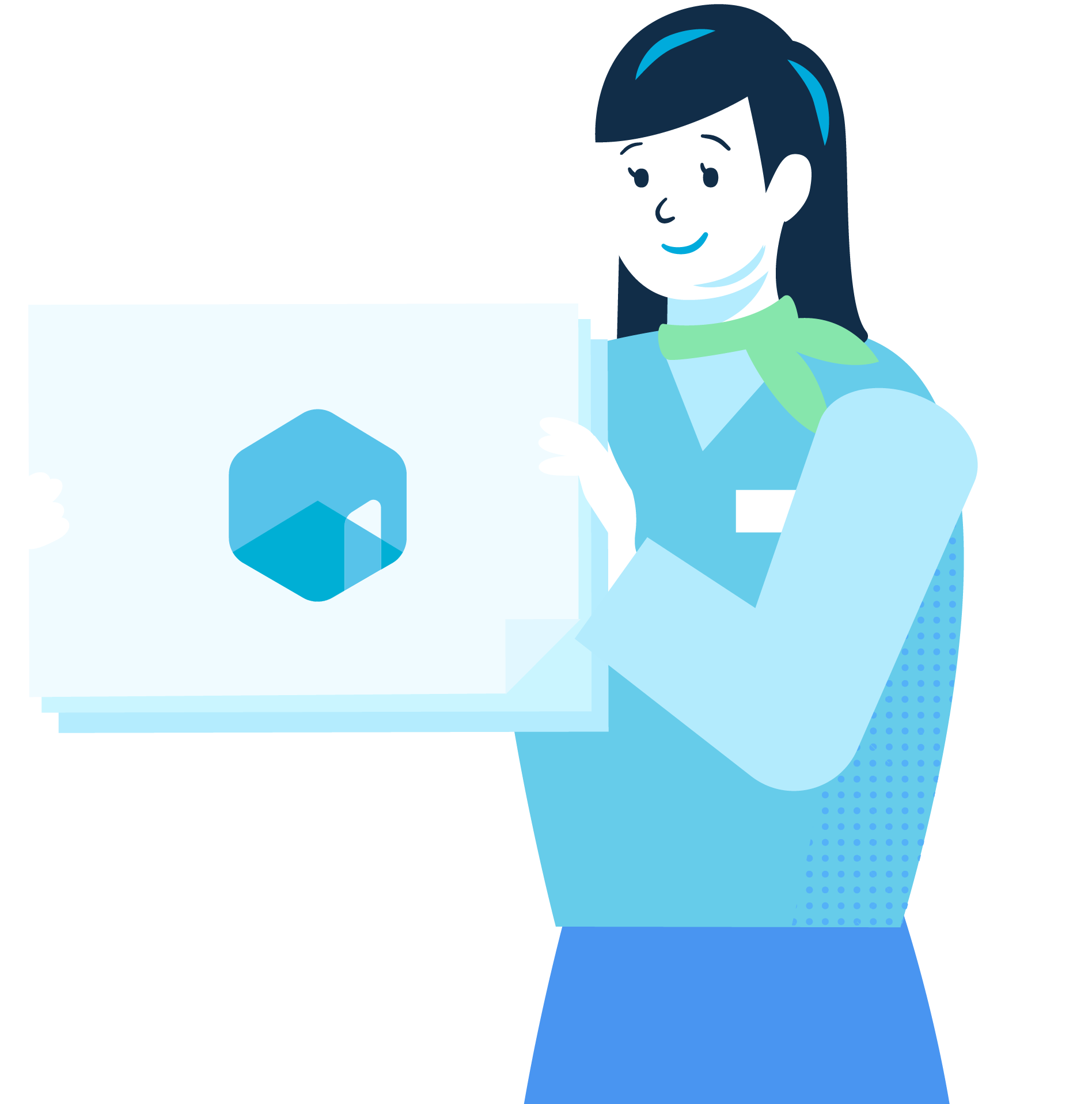
RECEPTIONISTシリーズについて
RECEPTIONISTシリーズは、ビジネス上のつながりをテクノロジーでスマートにすることで
各従業員が本来やるべき業務に集中でき、働きやすい環境に変えていくクラウドサービス群です。