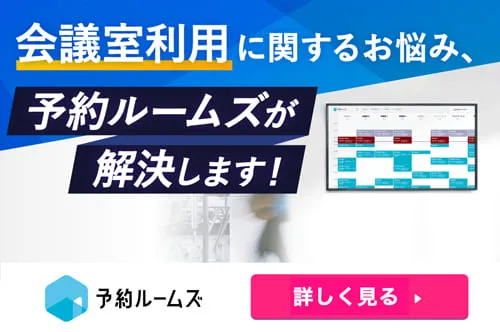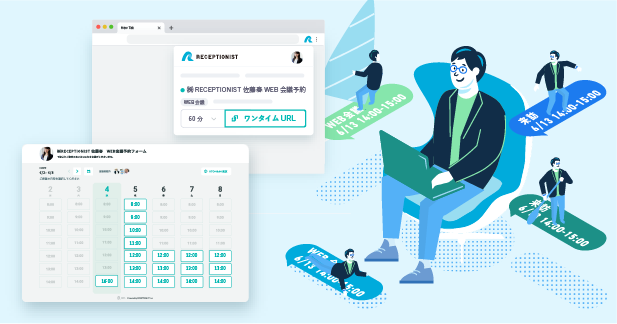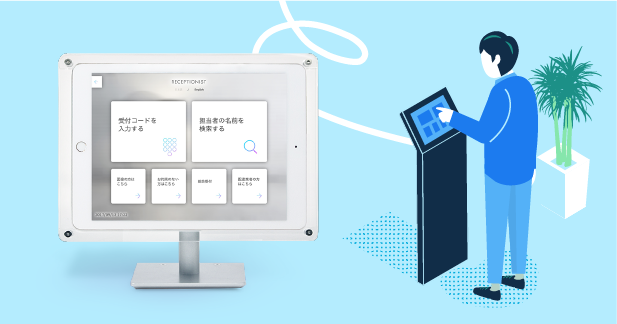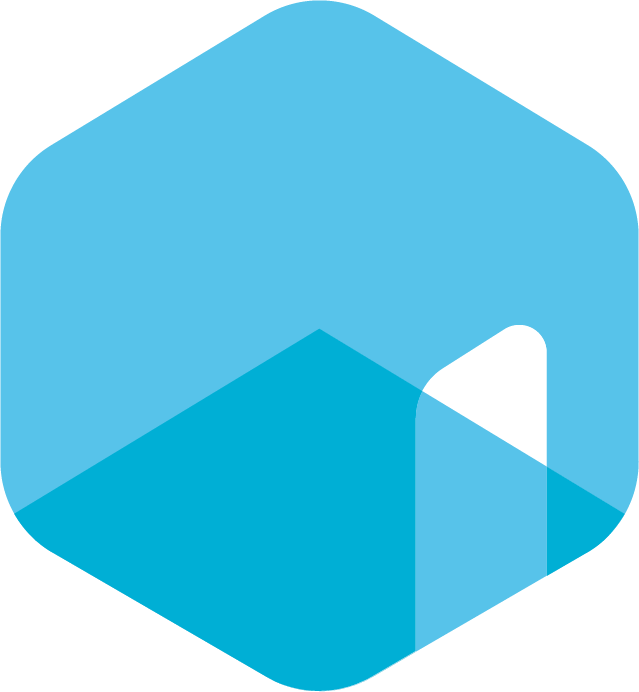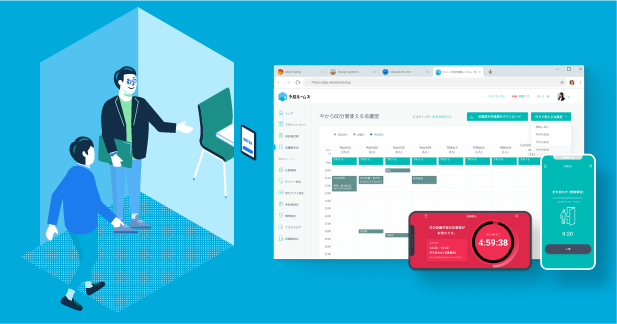Googleカレンダーの会議室予約方法・予約状況の見方・重複の防ぎ方について解説
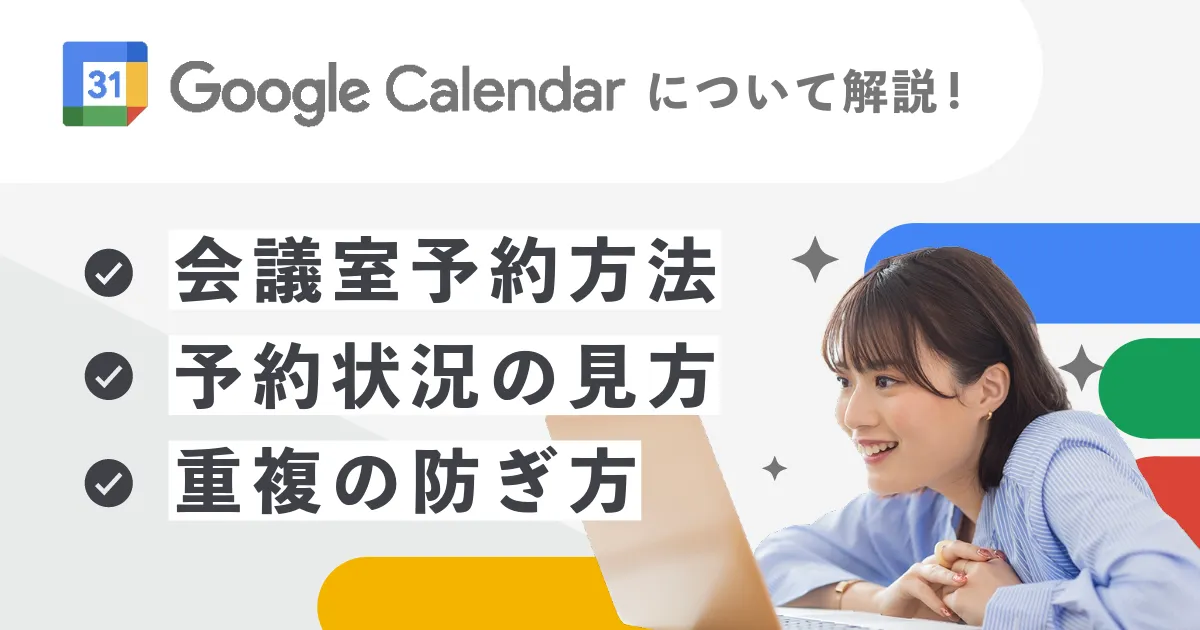
こんにちは、予約ルームズブログ編集部の湯川です!
皆さんは、Googleカレンダーで会議室(施設)を予約する際、
手順に迷ったりせずサクサク操作できていますか?
普段なんとなくGoogleカレンダーをいじっているだけで、
正しい手順を確認したことがない方、意外と多いと思います。
そこで今回は、Googleカレンダーの会議室予約に関する手順の紹介と、
作業効率をUPする連携システムを紹介します!
「Googleカレンダーの管理者側の操作がわからない」という方や、
「普段使っているGoogleカレンダーをもっと効率的に使いたい」という方は、
この機会にぜひご一読ください。
Googleカレンダーと連携できる「予約ルームズ」の資料をもらう
目次
Googleカレンダーで会議室を予約する方法
Googleカレンダーの会議室予約方法について、順を追って説明します。
1.会議室をすぐに予約できる状態か確認
まずはGoogleカレンダーを開き、会議室を使いたい日時を選択しましょう。
以下の予定作成画面が表示された際に、「場所を追加」しか表示されない場合は
まだリソース(※)の登録ができていません。
※会議室、電話ブース、社用車などの社内共有設備のこと
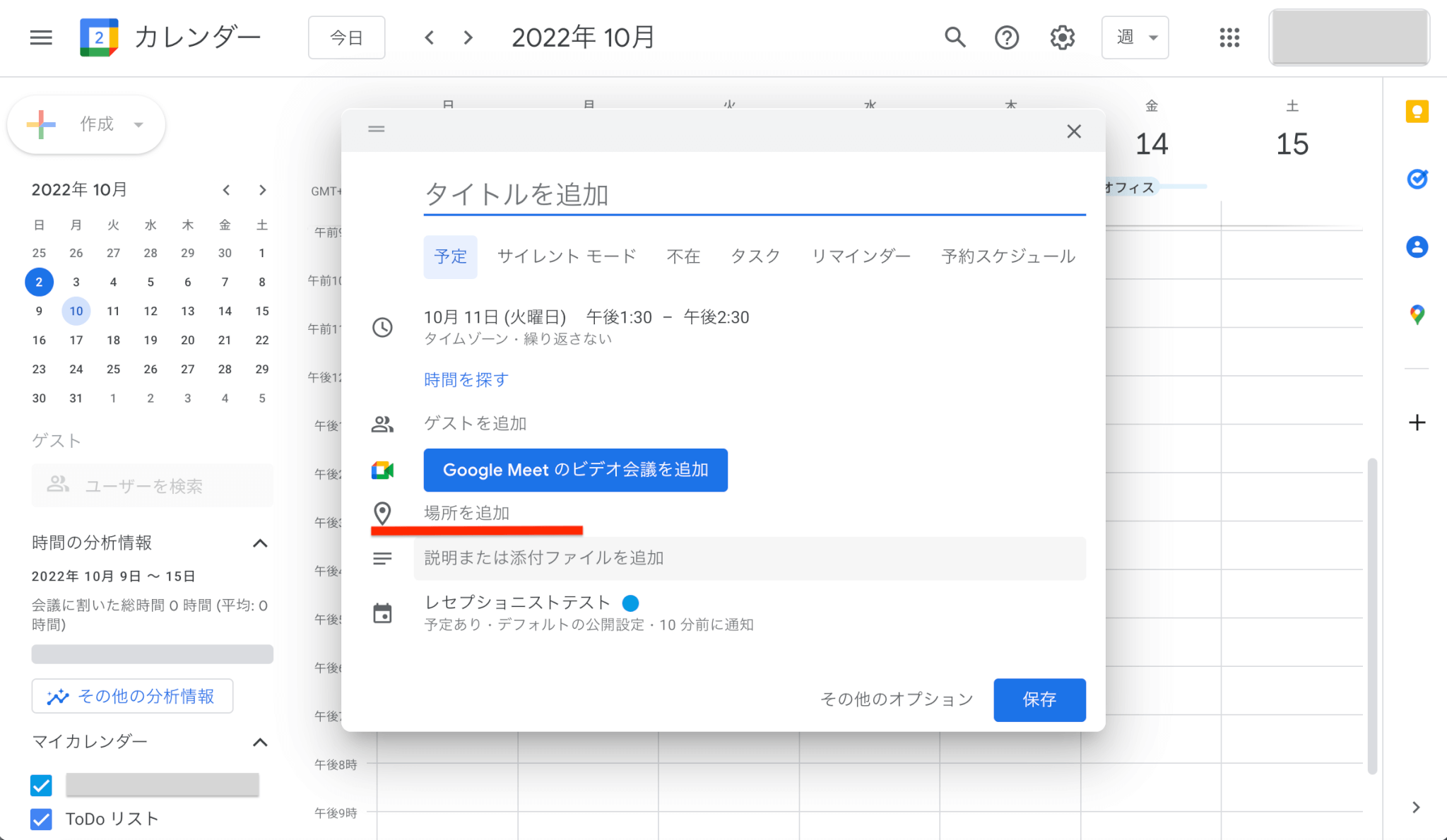
リソース登録の方法は、次の「2.リソースの登録」で説明します。
「会議室または場所を追加」と表示されている方は、
「3.会議室を予約」からご確認ください。
2.リソースの登録
※以下の作業はGoogle Workspaceの管理者が行う必要があります。
①管理コンソール(https://admin.google.com/)にログインし、
画面左上の三本横線で表示されたメニュー アイコンをクリックして下さい。
②次に 「ディレクトリ」をクリックし、
③「ビルディングとリソース」→ ④「リソースの管理」を選択して、以下の画面を開きましょう。
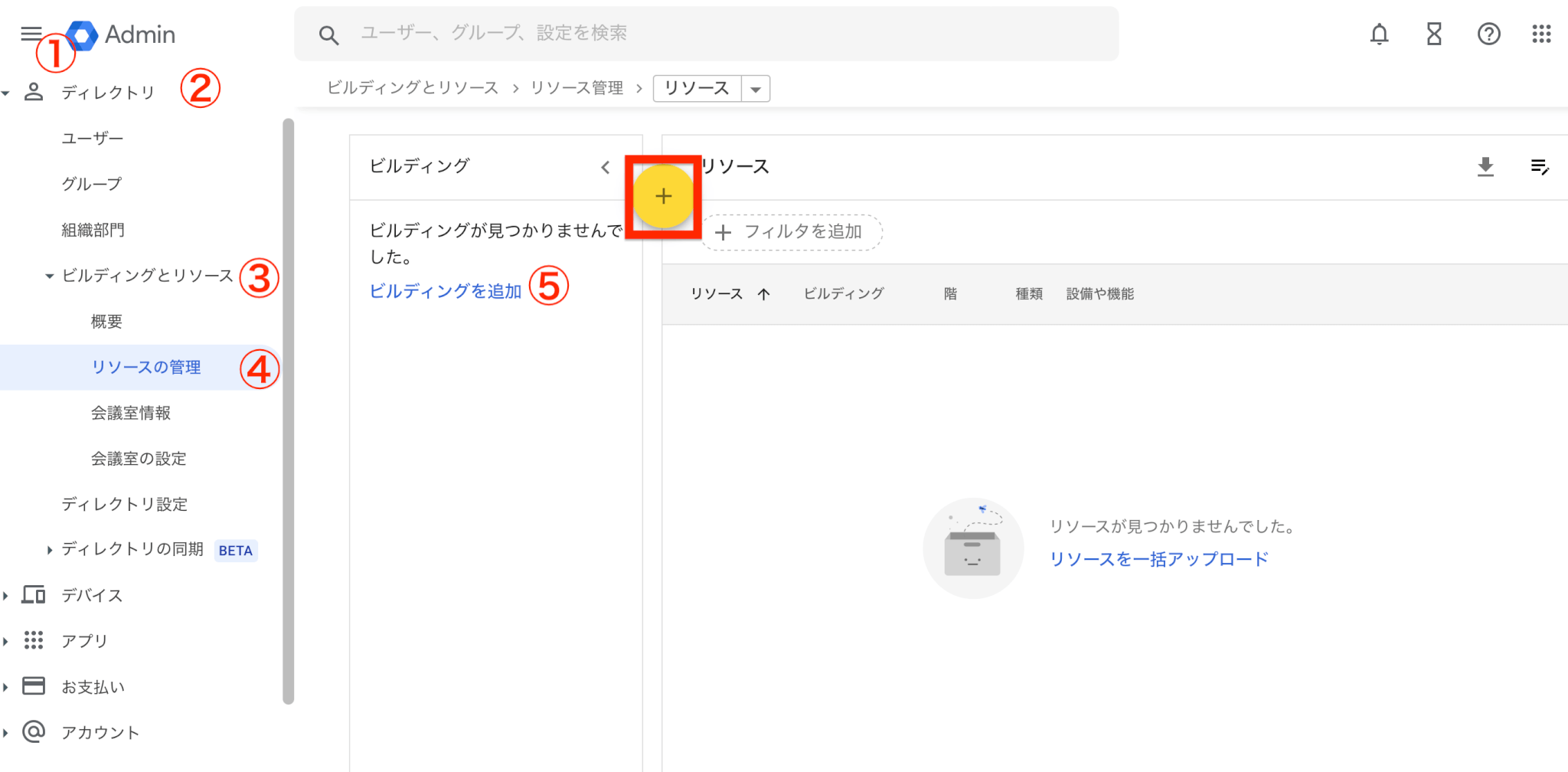
⑤「ビルディングを追加」をクリックし、
階数も含めた建物の情報を登録します。
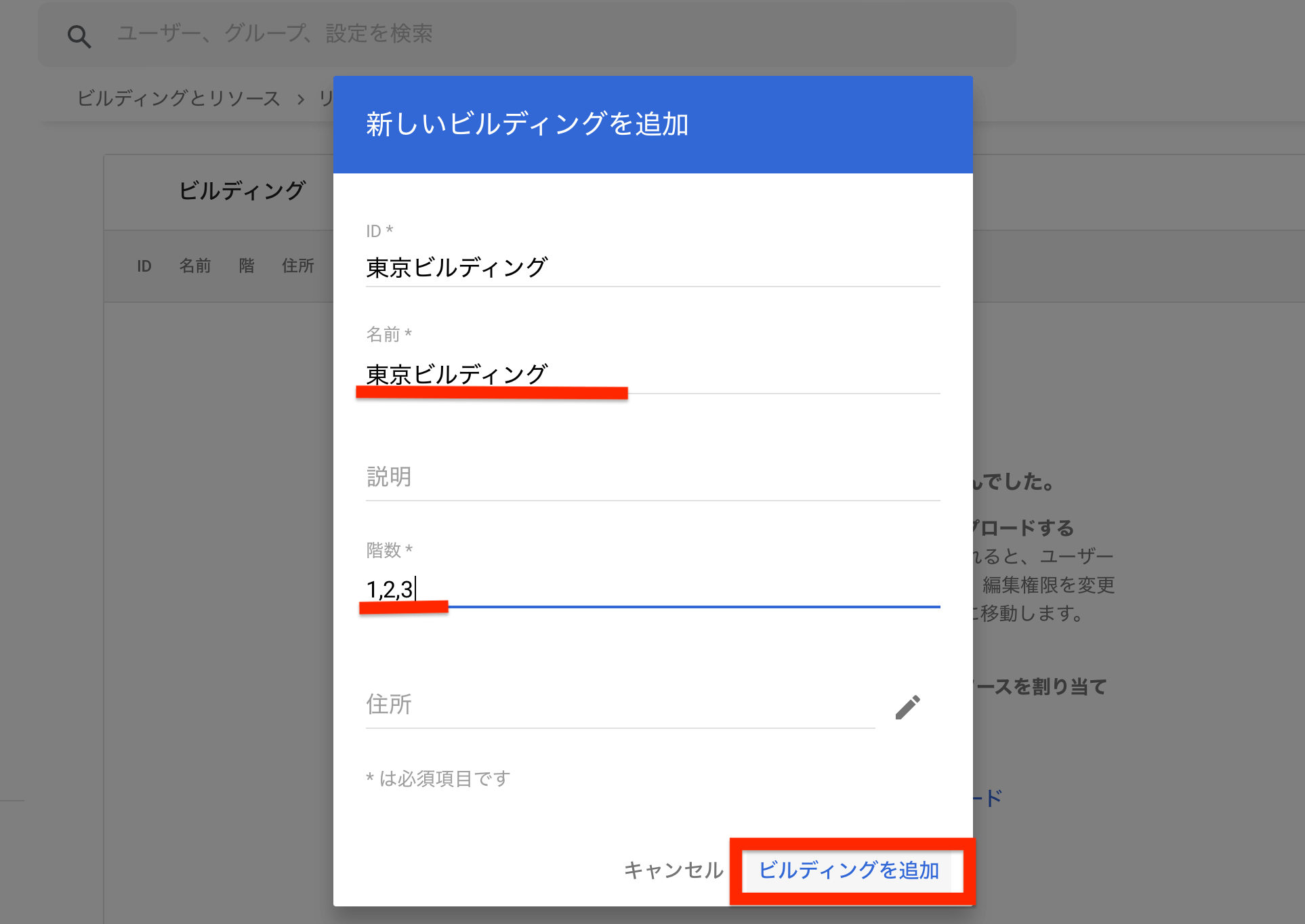
続いてプラス(+)アイコンをクリックし、
以下のリソースの追加画面を開きましょう。
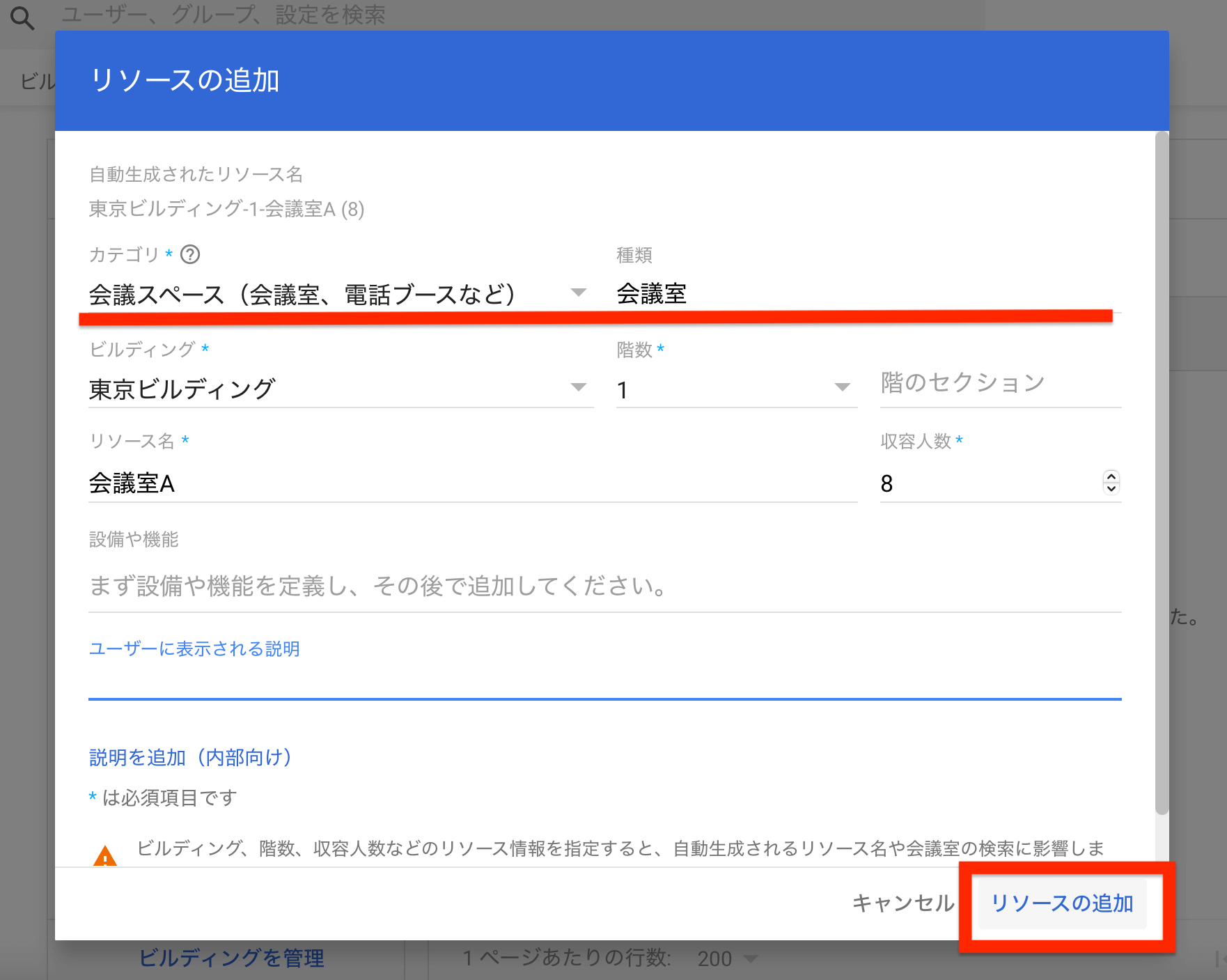
カテゴリから、会議に使用されるリソースには「会議スペース」を、
社用車など会議に使用されないリソースには「その他」を選択してリソースを追加します。
ここまでの操作が完了すると、
以下のように予定追加画面から「会議室または場所を追加」と表示されるようになり、
「会議室を追加」メニューが選択できるようになります。
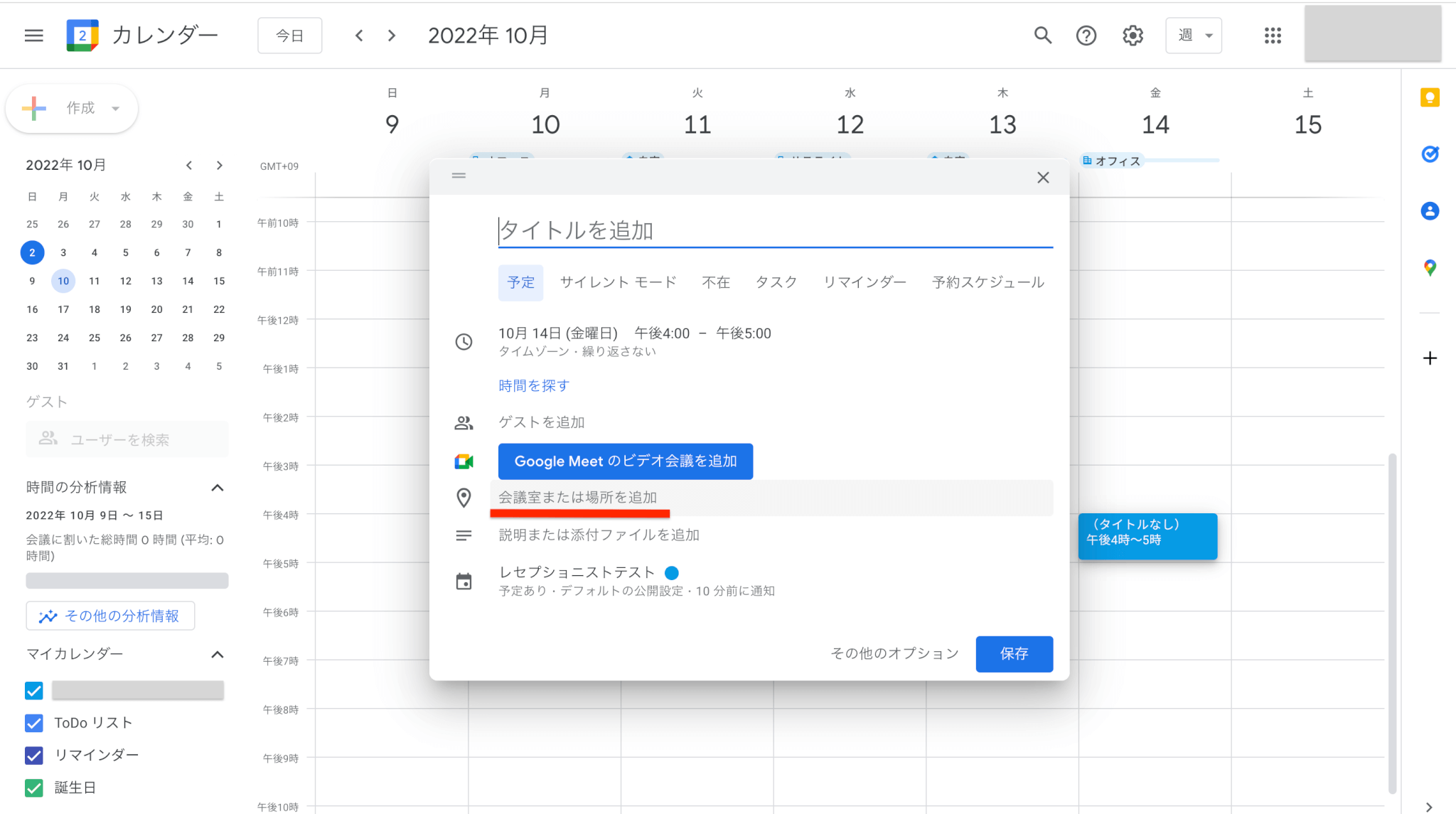
3.会議室を予約
予定作成画面から「会議室を追加」を選択し
以下の画面を開きましょう。
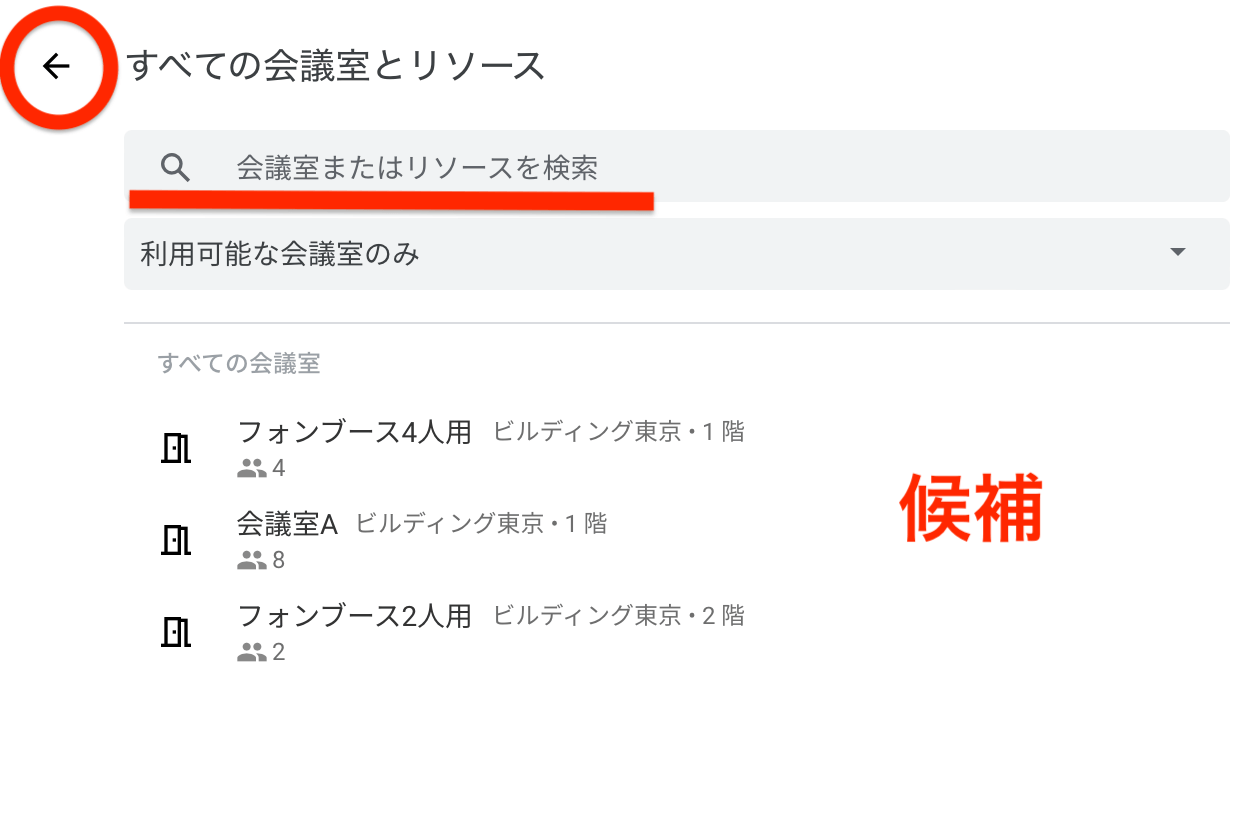
候補または検索窓から、使いたい会議室やリソースを選択して下さい。
画面左上の「すべての会議室とリソース」横の矢印をクリックし、
予定の作成画面に戻ったら「保存」をクリックするとリソース予約が完了します。
念のため、Googleカレンダー上の予定をクリックし、
予約したリソースが表示されるかをチェックすると良いでしょう。
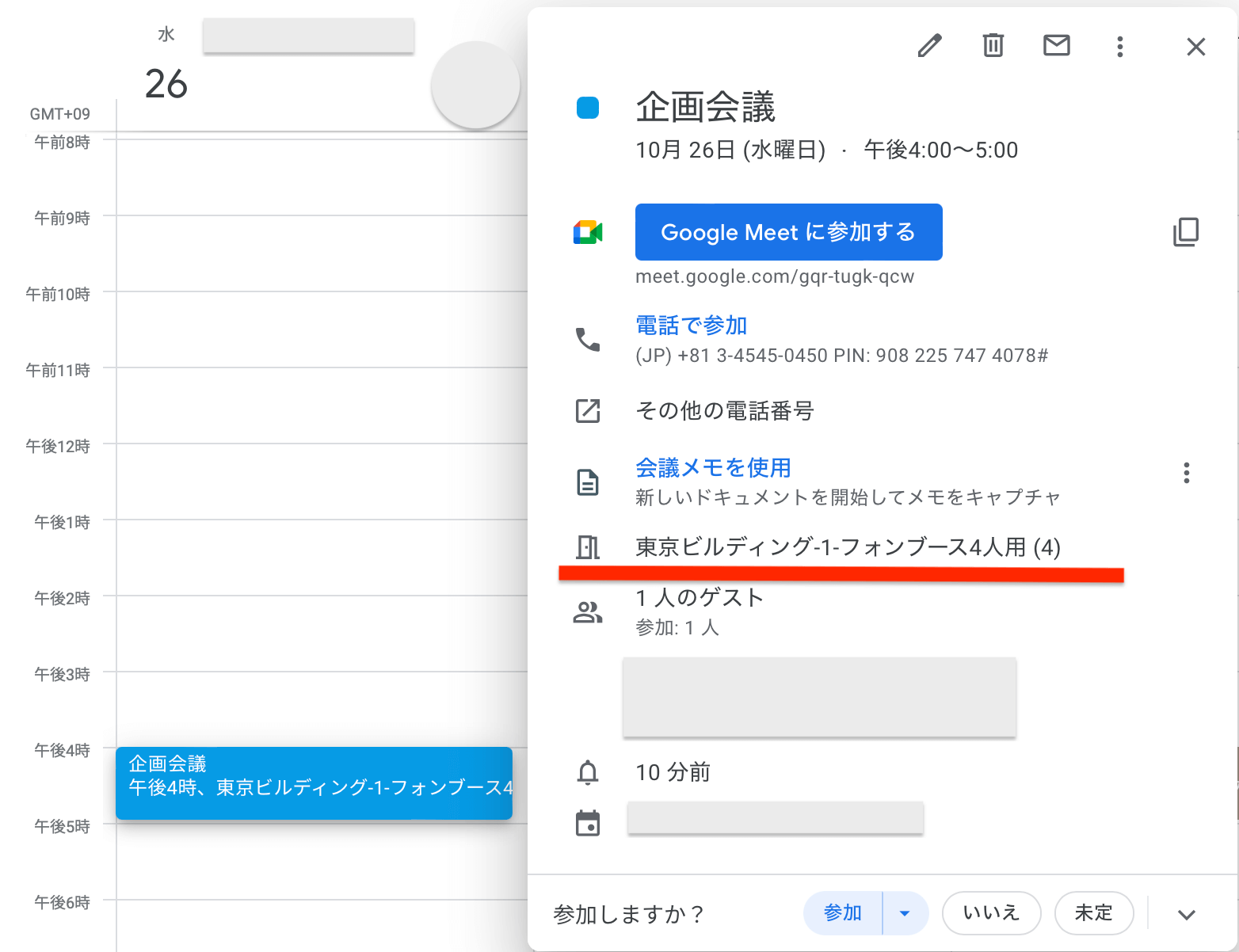
※出典:Google Workspace 管理者 ヘルプ「ビルディング、設備や機能、カレンダー リソースを作成する」
Googleカレンダーで会議室の予約状況を確認する方法
Googleカレンダーでは、
会議の予定だけでなく会議室の予定(予約状況)を確認することもできます。
画面左下にある「他のカレンダー」のプラス(+)アイコンをクリックし、
「リソースのブラウジング」を選択しましょう。

すると、登録したリソースの一覧画面が開くので、
空き状況を確認したいリソースのチェックボックスをオンにしてカレンダー画面に戻りましょう。
マイカレンダーリストに先ほど選択したリソースが追加され、
その日の予定と空き状況を一覧で見ることができます。
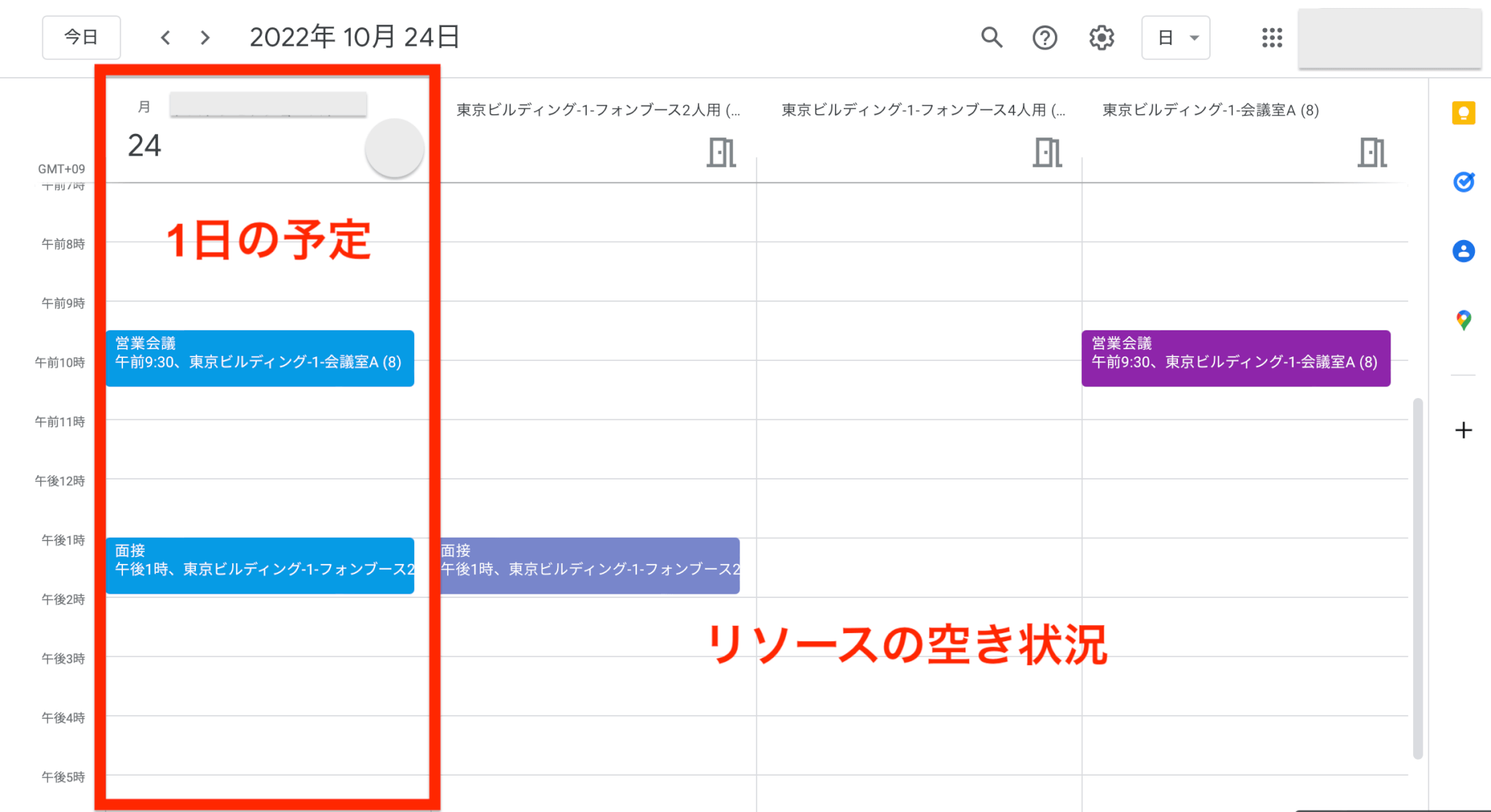
お客様の来訪や1on1など、
確実に会議室を確保しなければいけない時などに便利な機能です。
Googleカレンダーのよくあるトラブル「予約重複」とは?
操作性が良く、慣れれば誰でも簡単に会議室を予約できるGoogleカレンダー。
ですが、1つの予定に対し、
複数の会議室を押さえてしまう「予約重複」が発生しやすいのが難点です。
誤って予約重複してしまったら、利用しない会議室にカーソルを合わせ
削除ボタンをクリックすれば重複解除できます。
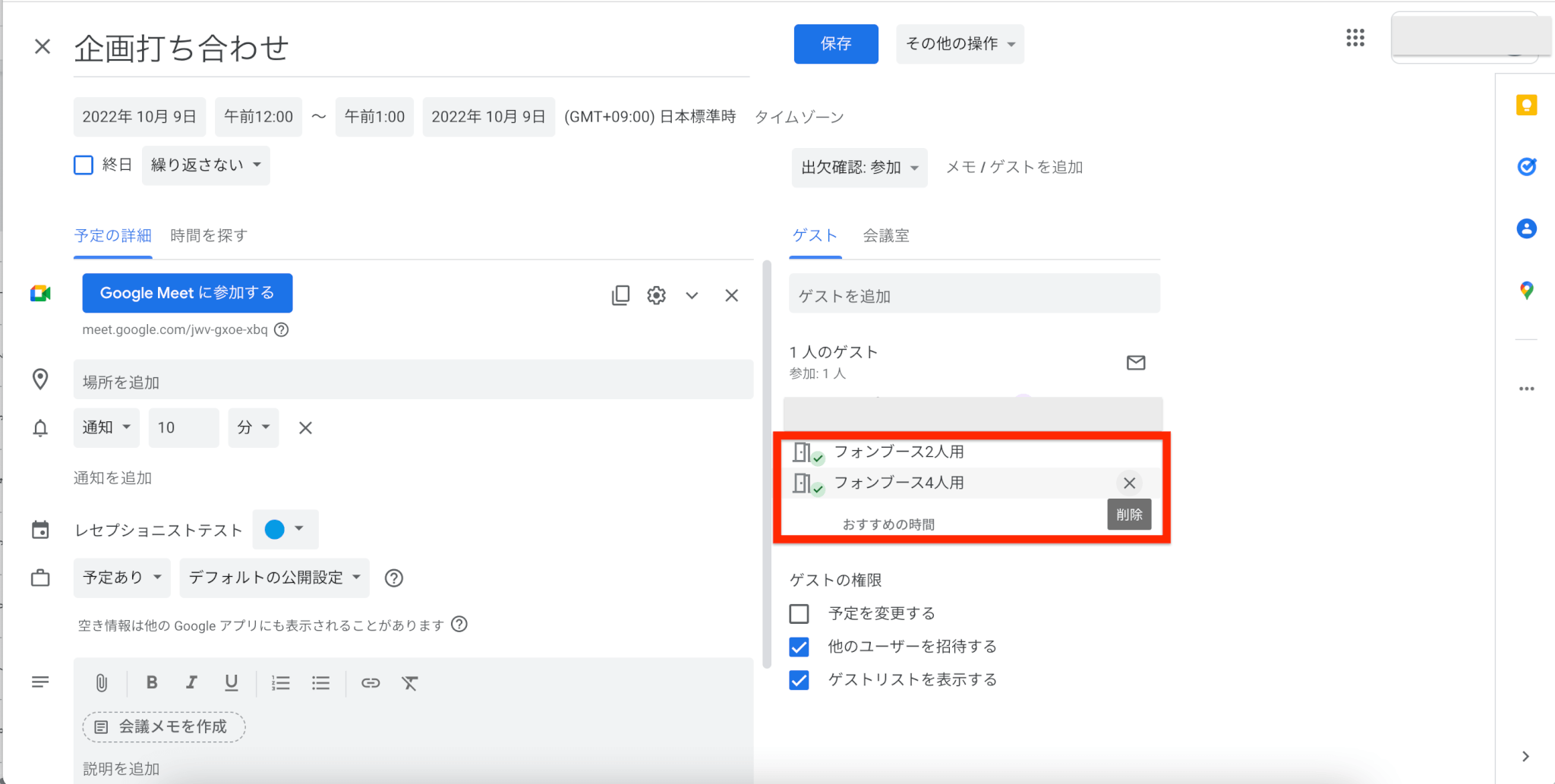
【オススメ】Googleカレンダーの会議室予約や管理を効率化する方法
会議室予約システム「予約ルームズ」とGoogleカレンダーを連携すると、
細かい操作なしで「会議室の予約状況」が即座に確認できるようになります!
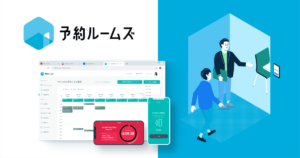
以下のように、予約ルームズの管理画面では
会議室予約・利用状況をリアルタイムで把握することができます。
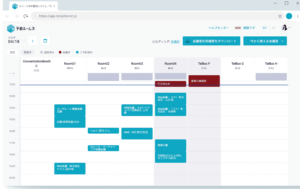
予約ルームズ上で会議室を予約しても、Googleカレンダーに即時反映されるので、
“Googleカレンダーをメインに使いたい方”には不便なくお使いいただけます。
また、会議室の空予約を自動キャンセルし「使える会議室」として解放したり、
終了前のアラート機能で会議室利用の無断延長を防ぐこともできます。
会議室の予約だけでなく、利用マナー向上も叶えることができます。
実際に、三井デザインテック株式会社様でも、

「空予約がなくなって会議室の無駄遣いが減ったり、
退室アラームがなることで会議の延長が無くなったりと、
会議室の管理意識向上に繋がっています。」
とのお声をいただき、その効果を実感いただいております。
まとめ
いかがだったでしょうか?
Googleカレンダーは誰でも簡単に使いこなすことができますが、
予約ルームズのようなシステムと連携することで、さらに効率性が上がります。
会議室予約など単純な作業を効率化したい方は、
この機にぜひ連携システムの導入も検討してみて下さい。
最後までご覧いただきありがとうございました!
おすすめの記事
まだデータがありません。
詳しくは、
詳細な機能と料金がわかる資料
基本的な機能はもちろん、サポートの内容など詳しくご紹介しています。
サービス導入を検討されている方にぜひご覧いただきたい資料になります。
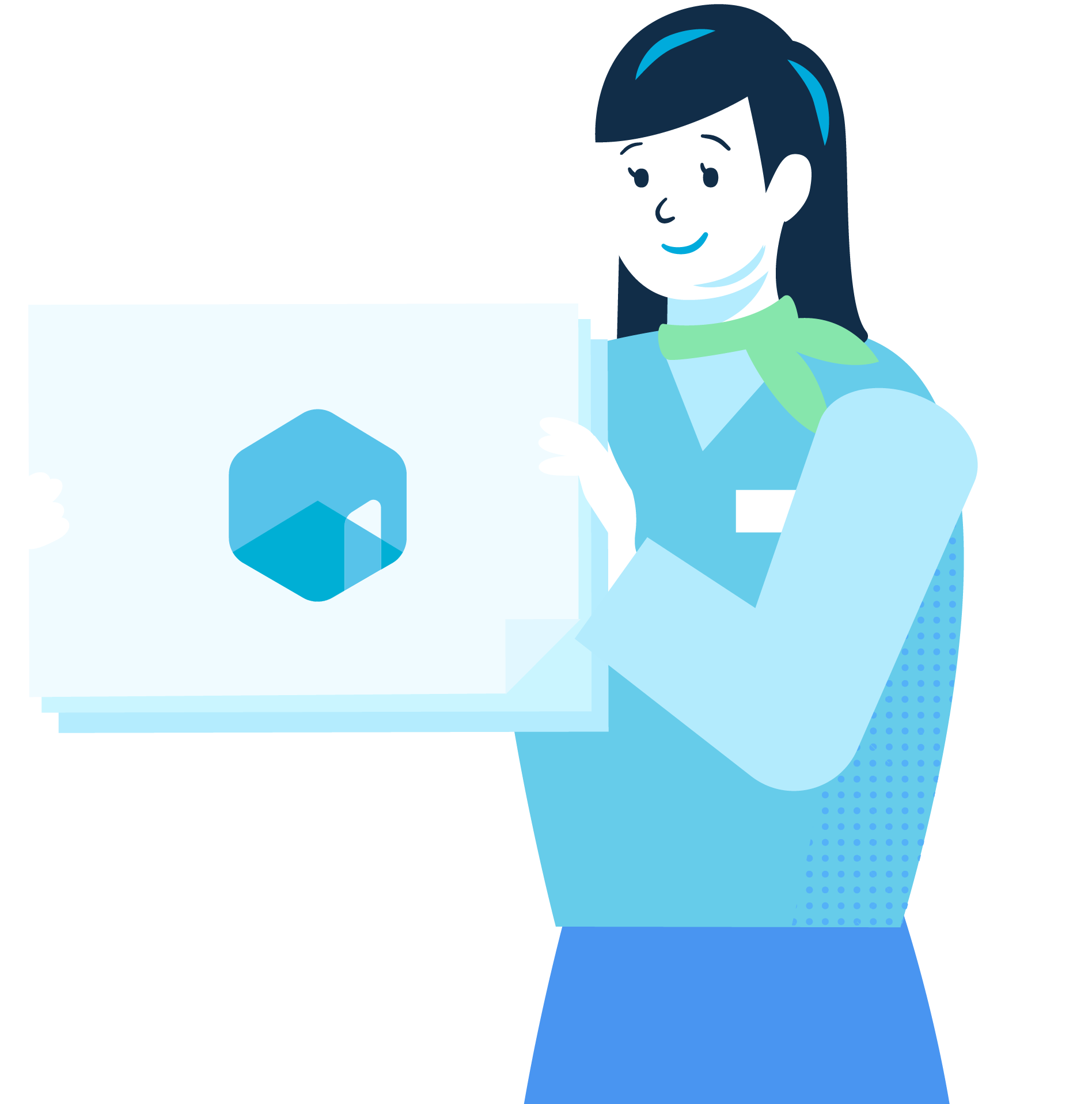
RECEPTIONISTシリーズについて
RECEPTIONISTシリーズは、ビジネス上のつながりをテクノロジーでスマートにすることで
各従業員が本来やるべき業務に集中でき、働きやすい環境に変えていくクラウドサービス群です。