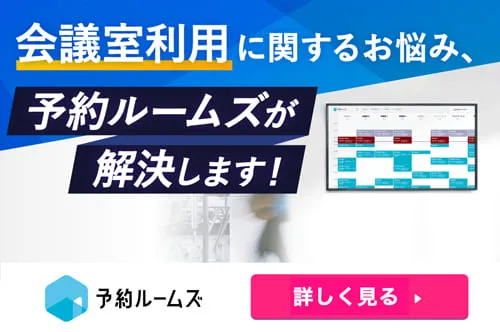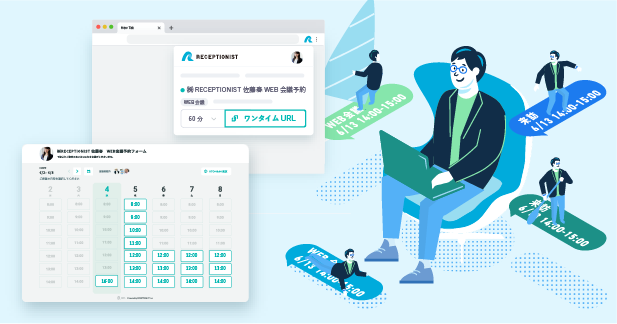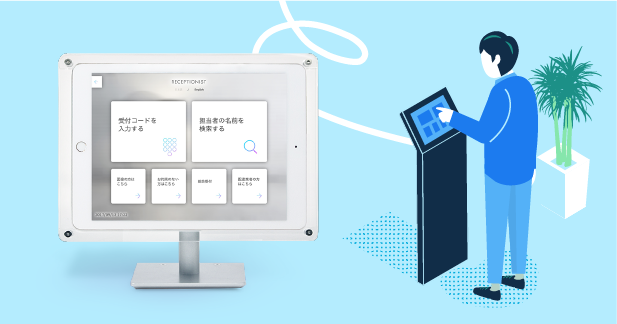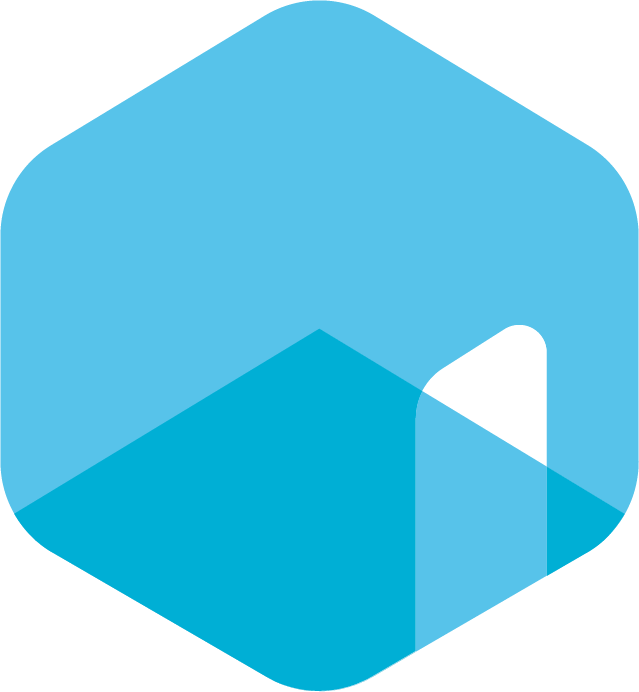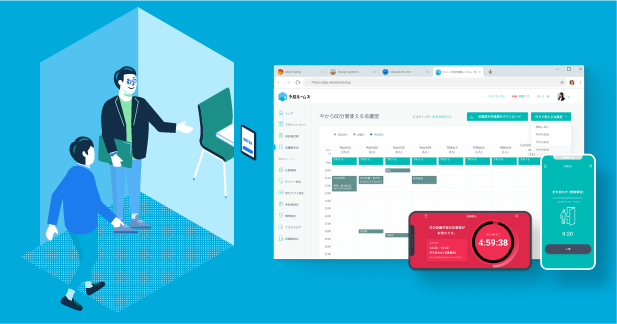Outlook予定表の使い方で業務効率化!便利な設定を紹介
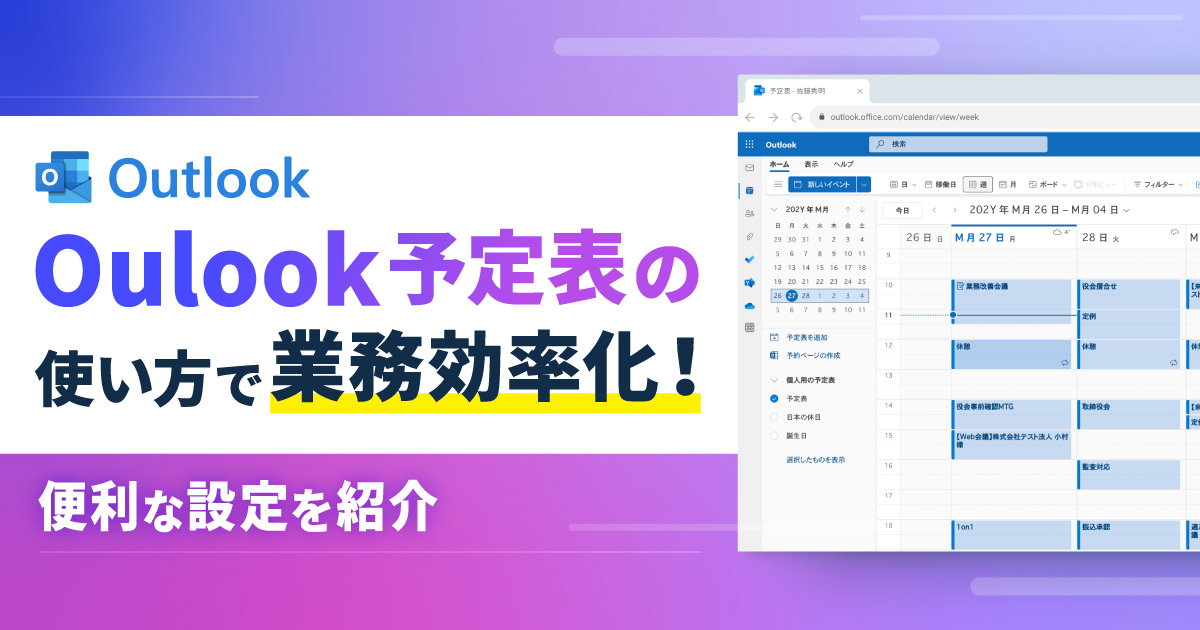
こんにちは、予約ルームズブログ編集部の湯川です!
突然ですが、Outlookのメール機能を利用されている皆さん、
予定表も上手に使いこなせていますか?
会議室予約システム「予約ルームズ」を提供する弊社でも、
「予定表をうまく使いこなせず業務がスムーズに回っていない」
というお話をお客様から聞くことがあります。
そこで、本記事では、
Outlook予定表の基本的な使い方に加え、便利な使い方もご紹介します。
Outlook予定表の最低限の機能しか使っていないという方や、
コア業務に集中したいという方まで、幅広い方に役立つ記事となっています。
この機会にぜひチェックしてみて下さい!
Outlook予定表と連携できる「予約ルームズ」の資料を見る
目次
Outlook予定表がさらに便利に!業務効率化に役立つ「予約ルームズ」
Outlook予定表の中身について解説する前に、
先にOutlook予定表と連携できる「予約ルームズ」について説明させて下さい…!
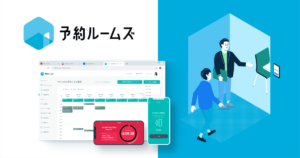
「予約ルームズ」は、会議室の予約、入退室処理などの機能を持つ
会議室の管理・予約ツールです。
Outlook予定表だけでも会議室の予約はできます。
ですが、予約ルームズと連携すると、
入退室管理や利用履歴の確認がしやすくなるのはもちろん、
空予約の自動キャンセルにより会議室の稼働率向上につながります。
さらに、残り時間のアラート機能で、延長を防ぐこともできます。
会議室予約や利用の効率化につながる「予約ルームズ」とOutlook予定表を連携させ、
さらなる業務効率化を図ってみてはいかがでしょうか?
Outlook予定表の基本的な使い方
さて、本記事の本題に戻ります!
Outlook予定表にまだ慣れていない場合は、まず基本的な使い方をマスターしましょう。
予定の追加、色分け、コピー、削除ができるようになれば、
ひと通りのことはできるようになります。
予定の追加
予定の追加は簡単です。まずは、予定表画面で予定を追加したい日をクリックしましょう。
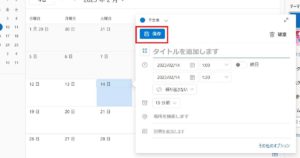
イベントの入力画面が表示されるので、タイトルと日時を入力します。
アラームのタイミングや場所や説明も、必要に応じて指定してください。
入力を終えたら「保存」をクリックします。
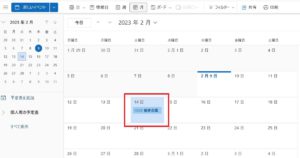
すると、カレンダーに予定が追加されます。
予定の色分け
予定を分類して色分けしておくと、スケジュールを把握しやすくなります。
まずは、予定の入力画面右下の「その他のオプション」をクリックしましょう。
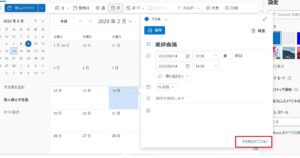
次に設定画面が表示されるので、画面上部のメニューより
「分類」>「分類の管理」をクリックしてください。
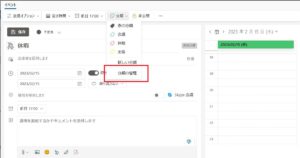
すると、分類のカテゴリ設定画面が表示されます。
ここで、鉛筆アイコンをクリックすると、選択のカテゴリが編集できるようになります。
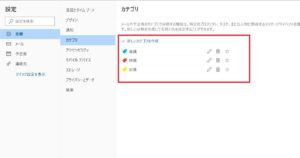
好きなカラーの分類に好きな名前をつけて保存しましょう。
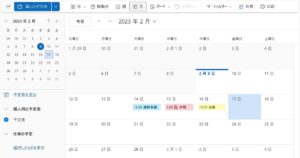
設定画面からカレンダーの表示画面に戻ると、設定した色分けが反映されています。
予定のコピー
予定のコピーも簡単に行えます。
コピーしたい予定を右クリックして表示されるメニューで、「イベントを複製」を選びましょう。

予定の入力画面が表示されるので、コピーする日時を入力して「保存」をクリックしてください。
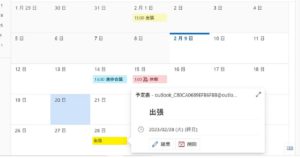
すると、上記のようにコピーした予定が、指定した日時に反映されます。
予定の削除
予定がなくなったときは、削除をして整理しましょう。
削除したい予定をクリックし、表示されるダイアログで「削除」をクリックしてください。
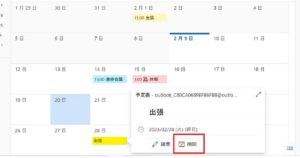
すると「イベントが削除されました」というメッセージが出て、予定は消えていることが確認できます。
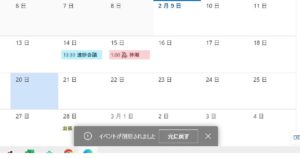
「イベントが削除されました」というメッセージが出ている間は、
削除したメッセージを元に戻すこともできます。
Outlook予定表の便利な使い方
Outlook予定表の基本的な使い方をマスターしたら、
次に便利な使い方も覚えて、業務の効率化に役立てましょう。
稼働日を設定
Outlook予定表は、基本的に土日休みの週休2日で設定されています。
しかし、サービス業など実際の稼働日が違う場合は、
表示する稼働日を変更することも可能です。
稼働日を変更したい場合は、まず画面右上の歯車アイコンをクリックしてください。
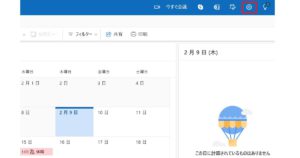
次に、設定ダイアログ下部にある「Outlookのすべての設定を表示」をクリックします。
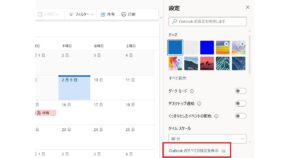
次に、「予定表」>「表示」を順番に選択すると、稼働日の設定欄があります。
ここで、稼働日を実際に合わせて変更しましょう。
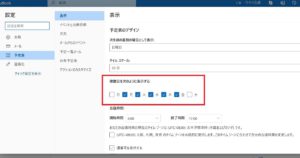
ここでは、例として水曜日を稼働日から外しました。
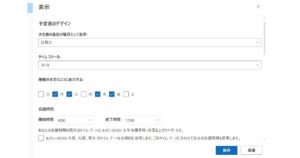
設定内容を変更したら「保存」をクリックしてください。
カレンダーの表示画面に戻ます。
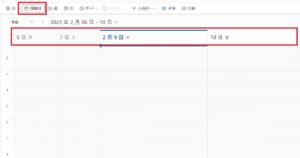
画面上部の「稼働日」をクリックすると、稼働日のみが表示されるようになります。
予定のスパンを調整
Outlook予定表は、初期の状態だと予定のスパンは30分単位となっています。
予定のスパンを変更したい場合は、「表示」メニューを選ぶと表示される
「タイムスケール」メニューより、好きなスパンを設定しましょう。
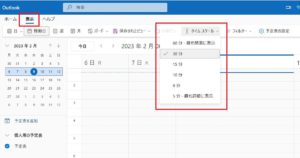
一番細かいタイムスパンは5分単位です。
自分のスケジュール管理上、やりやすい単位を選ぶのがおすすめです。
自分のタイミングで通知を受けられるようにする
既定のアラーム通知は15分前に設定されています。
通知のタイミングを変更したい場合は、設定画面を開いて
「予定表」>「イベントと出席依頼」を選択しましょう。
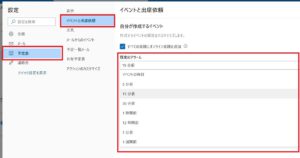
上記のように既定のアラームを変更できます。
1週間前からイベントの時刻まで、好きなタイミングを選びましょう。
Outlook予定表とGoogleカレンダーとの連携
Outlook予定表とGoogleカレンダーは、連携させることができます。
Outlook予定表を仕事の予定、Googleカレンダーを個人の予定と使い分けている場合は、
両方を連携しておくと何かと便利です。
ここからは、Googleカレンダーに予定をエクスポートする方法と、
Googleカレンダーの予定をインポートする方法の両方をご紹介します。
Googleカレンダーに予定をエクスポート
GoogleカレンダーにOutlook予定表の予定をインポートするには、
まず予定表を公開するところから始めます。
設定画面より「予定表」>「共有予定表」を選択してください。
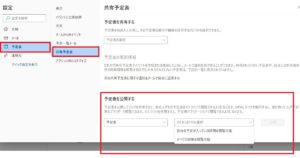
画面下部に「予定表を公開する」が表示されるので、
「アクセス許可を選択」からどちらかを選びます。
選択した後、右側の「公開」をクリックします。
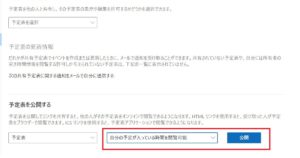
すると、画面下部にURLが表示されます。
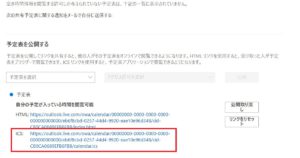
ICSの方のURLをクリックすると、クリップボードにURLがコピーされます。
次に、WEBブラウザからGoogleカレンダーを起動しましょう。
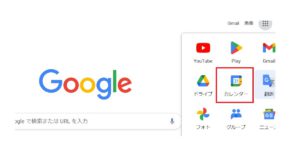
カレンダー画面左下にある「+」アイコンをクリックしましょう。
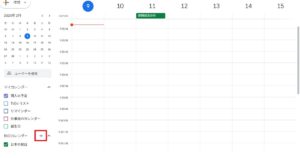
するとインポートメニューが表示されるので、「URLで追加」をクリックします。
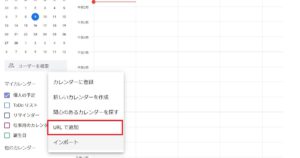
カレンダーのURLを貼り付ける画面が表示されるので、
URLを貼り付けたら「カレンダーを追加」をクリックしてください。
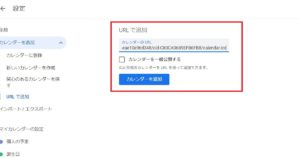
Googleカレンダーの画面に戻ります。
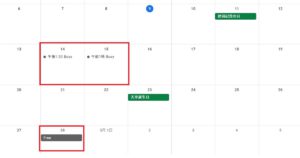
カレンダー上にOutlook予定表の予定が反映されていることがわかります。
Googleカレンダーの予定をインポート
今度は、逆にOutlook予定表にGoogleカレンダーの予定をインポートしましょう。
まずは、Googleカレンダー画面右上の歯車アイコンをクリックして「設定」を選択します。
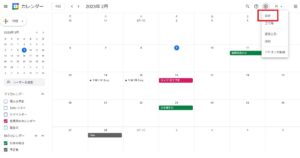
表示された設定画面を下へスクロールすると「マイカレンダーの設定」メニューが見えてきます。

マイカレンダーの中から、Outlook予定表へインポートしたいカレンダーをクリックすると
さらにメニューが表示されるので「カレンダーの統合」をクリックしましょう。
すると、画面右側下部にiCal形式の非公開URLが表示されます。
URL右側のノートアイコンをクリックし、
クリップボードにiCal形式の非公開URLをコピーしてください。
Outlook予定表に戻り、画面左側の「予定表を追加」をクリックします。
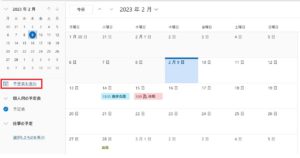
表示された「予定表を追加」画面上部のURL記入領域に
コピーしてきたURLを貼り付けてください。
さらに好きなタイトルとカラーを選択して「インポート」をクリックしましょう。
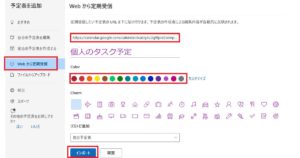
カレンダー表示画面に戻ると、Googleカレンダーの予定が反映されています。
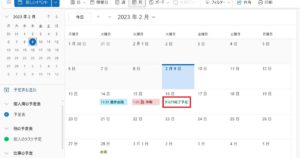
Outlook予定表はGoogleカレンダーとの連携も便利です。
ですが、冒頭でご紹介した「予約ルームズ」と連携すると、
さらに便利に使えるようになるのでぜひチェックしてみて下さい!
まとめ
Outlook予定表は、ビジネスパーソンとして必須のスケジュール管理を
便利にしてくれる優れモノのツールです。
基本的な使い方から便利な設定までマスターするだけでなく、
外部サービスとの連携も活用して、
スケジュールをより効率よく管理してみてはいかがでしょうか?
おすすめの記事
まだデータがありません。
詳しくは、
詳細な機能と料金がわかる資料
基本的な機能はもちろん、サポートの内容など詳しくご紹介しています。
サービス導入を検討されている方にぜひご覧いただきたい資料になります。
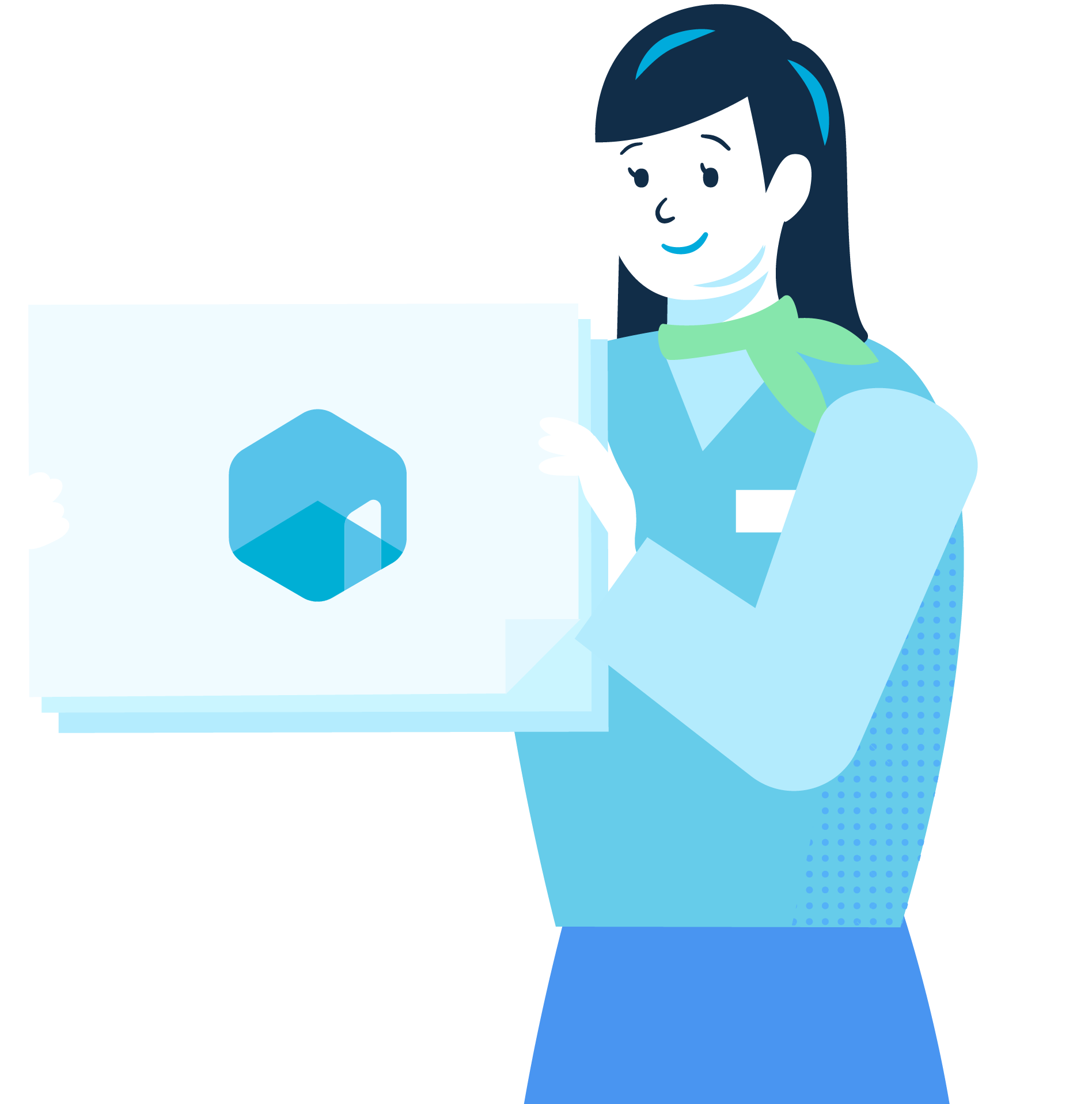
RECEPTIONISTシリーズについて
RECEPTIONISTシリーズは、ビジネス上のつながりをテクノロジーでスマートにすることで
各従業員が本来やるべき業務に集中でき、働きやすい環境に変えていくクラウドサービス群です。